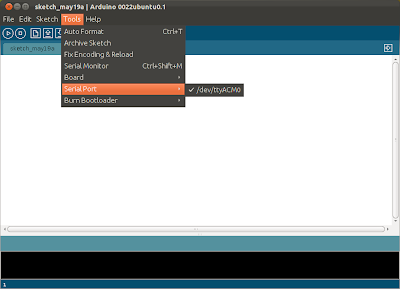|
Cómputo Integrado Laboratorio |
 |
Les dejo el enlace del reporte del proyecto: Proyecto Arduino: Alcoholímetro
Este es un sensor de alcohol llamado MQ-3, que detecta etanol en el aire. Es uno de los sensores de gas más sencillos por lo que funciona casi de la misma manera con otros sensores de gas como el de gas metano y gas butano. Cuesta alrededor de los $85 pesos. Típicamente se utiliza como parte de los alcoholímetros o probadores de aliento para la detección de etanol en el aliento humano.
Básicamente, tiene 6 pines, la tapa y el cuerpo. Aunque a pesar de que tiene 6 pines, se suelen utilizar sólo 4 de ellos. Dos de ellos son para el sistema de calefacción, lo que marco como H y los otros 2 son para la conexión de alimentación y de tierra, que están marcados como A y B.
Si miramos por dentro el sensor, encontraremos un pequeño tubo. Este tubo es un sistema de calefacción que esta hecho de óxido de aluminio y dióxido de estaño, y dentro de este hay bobinas, que prácticamente producen el calor. Y también se pueden encontrar 6 pines. 2 pines que llamados son llamados pin H y están conectadas a las bobinas del calentador y los otros están conectados directo al tubo.
Como conectar el sensor
El sensor tal y como lo suelen vender en las tiendas distribuidoras es como el de la primer imagen mostrada aquí, lo cual aveces dificulta el uso del mismo ya que tenemos que soldar cuidadosamente los pines necesarios a cable, y por la estructura en que se encuentran suele ser un tanto batalloso.
Pero tuve la suerte de que al comprarlo me proporcionaron una pequeña placa especial para el sensor donde ya vienen marcadas exactamente las 4 salidas necesarias para la lectura del sensor y donde se facilita la forma de soldar.
Esta pequeña placa sigue exactamente las instrucciones para conectar al Arduino y recibir los datos del sensor.
Yo con cables para interconexión soldé a cada una de las 4 salidas (GND, A1, B1, H1) y me quedo lo siguiente.
Ejemplo para recibir la lectura del sensor
Armé un pequeño circuito para leer los datos del sensor y verlos desde el monitor serial.
El código que use para esta lectura.
Y por último les muestro la salida desde el monitor serial, después de haber usado un algodón impregnado con alcohol etílico.
Podemos notar que los datos recibidos van desde valores cercanos a 600 y llega a subir hasta valores cercanos a 1000.
Bibliografía
Blog de sensores
Breathalyzer with MQ-3 and Arduino